
Note that when you click on “ TortoiseSVN“, you may see a warning message saying that to use TortoiseSVN, you must right-click on each folder and use its features. It should be noted that TortoiseSVN generally does not need to be configured, but to access a repository, a payment operation must be performed. Now that you have successfully installed TortoiseSVN in the previous section, we now turn to how to access it. Then click on Install to start installing TortoiseSVN.įinally, click Finish to complete the TortoiseSVN installation. You will see that in the next step called Custom Setup, the settings are selected by default.

In the next step called End-User License Agreement, you must select I accept the terms… and click Next. You will see that the TortoiseSVN installation process begins. Double-click on the file and then click Run in the window that opens. The first step is to download the latest version of TortoiseSVN.Īfter you have downloaded TortoiseSVN, you should now go to the location where you downloaded the file. To do this, just follow the steps below in order. In this section, we want to teach you to step by step how to Install TortoiseSVN on Windows 10.
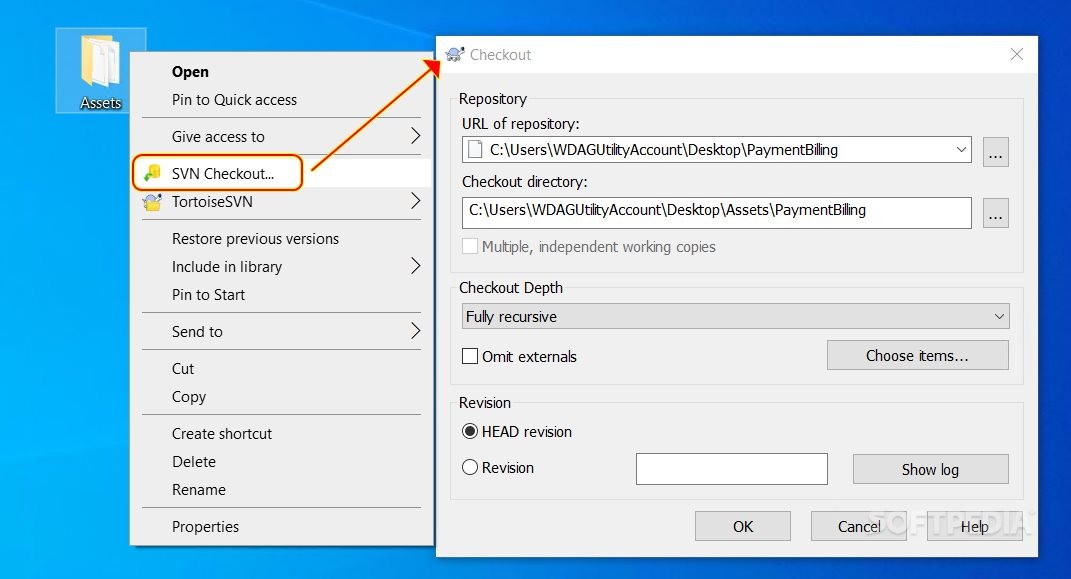
The most important features of this software are the following:Ģ_ All Subversion protocols are supportedĦ_ Integration with issue tracking systemsĩ_ TortoiseSVN is stable Install TortoiseSVN on Windows 10 Note that the source code of this software is also available for free, so you can expand your version if you wish. TortoiseSVN is developed under the GPL and is free for all users.
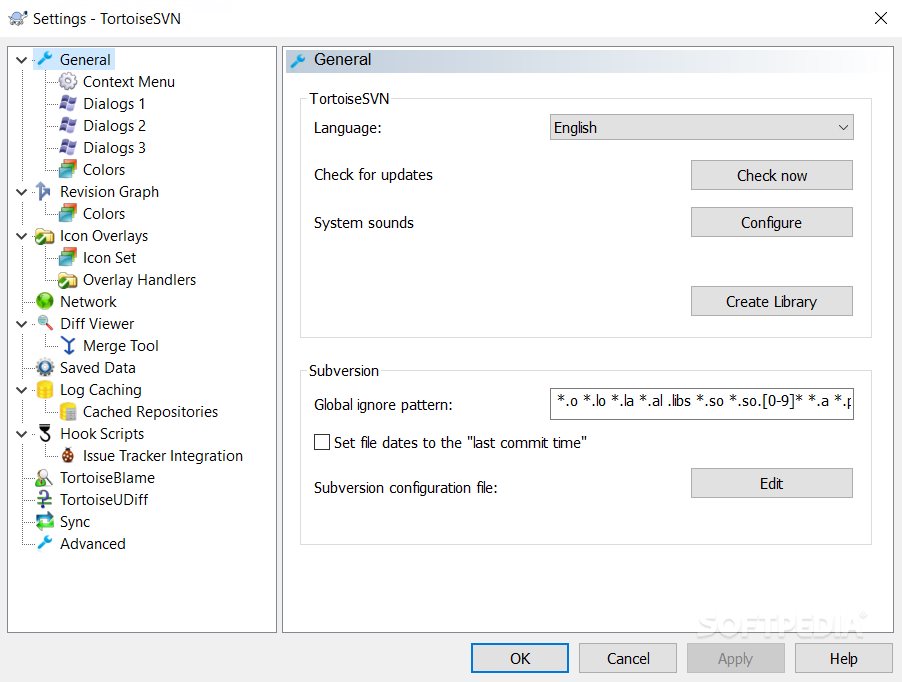
It is also interesting to note that TortoiseSVN provides an easy user interface for subversion. This is based on Apache Subversion (SVN). Using TortoiseSVN for Revision control, version control and source control is very easy on Windows. Recommended Article: How to access Safe Mode in Windows 10 Introduction to TortoiseSVN


 0 kommentar(er)
0 kommentar(er)
